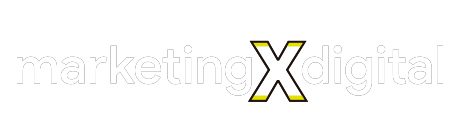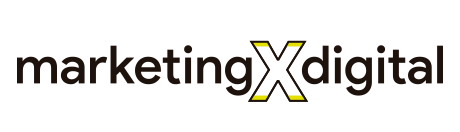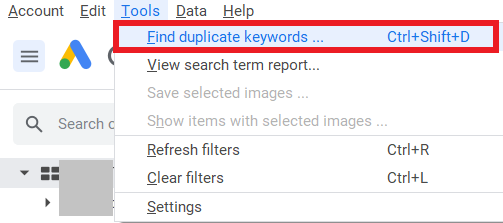PPC management can suck up some major time if you’re focusing on elements that don’t matter, unnecessarily bloating your account, or skipping time-saving tools.
These seven Google Ads shortcuts and features can help you win back some of that precious time.
Not only will these help you save time, but they’ll also give you insights faster, so you’ll be on your way to better results even sooner.
1. Remove Duplicate Keywords
As accounts mature or change management over time, it can be easy to lose track of what keywords are being bid on.
This is especially true when one account manager structures campaigns and ad groups a certain way, and then another manager takes over and starts implementing their own structure.
It would be time-consuming to comb through all the account keywords to find duplicates.
Luckily, the Google Ads Editor has a very handy feature that will do this for you!
You can access it from the top menu under Tools.
The duplicate keywords tool gives you many options so you can be intentional in how it defines duplicate keywords.
For example, you can choose a strict word order or any word order.
You may want to choose a strict word order if you’re mostly concerned with Exact Match keywords.
But any word order can be a great way to clear out broad match searches or phrases that are just the same words in a different order.
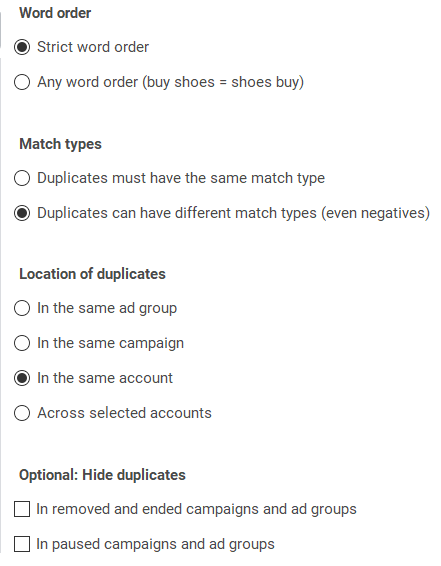 Screenshot from Google Ads, December 2023
Screenshot from Google Ads, December 2023Another helpful option to be mindful of is the one for Location of duplicates.
An example of why you might want it only looking at certain groups would be if you have campaigns that are duplicates but set to show to different devices or different geographies.
They’re intentionally duplicated in those instances, so you’d only want to check for duplicates within each individual campaign.
2. Use Negative Keyword Lists
Since we’re on the topic of keywords, let’s switch to a feature that will help you organize negative keywords in an account.
Negative keyword lists are a great way to exclude specific categories of keywords across multiple campaigns or the entire account.
As with trying to find duplicate keywords, it can be time-consuming to go through all the negative keywords that have been added to a campaign or ad group over time.
Negative keyword lists allow you to group certain keywords together into a list and can then be attached to different campaigns.
You can find this in the Google Ads online interface by going to Tools and settings >> Shared Library >> Negative keyword lists.
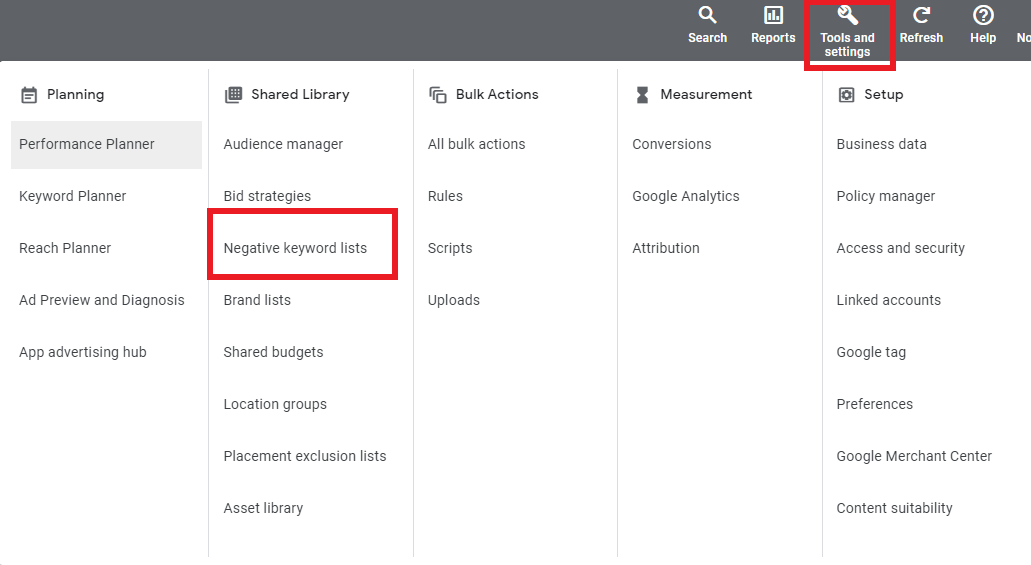 Screenshot from Google Ads, December 2023
Screenshot from Google Ads, December 2023For example, you may already have a huge list of irrelevant keywords that you wouldn’t want to show up for any campaign.
Create an “Irrelevant Keywords” (or whatever you choose to name it) list, and apply that keyword list to all campaigns in the account.
Another example of how to use negative keyword lists is to separate Branded terms from Non-Branded terms.
Simply create a negative keyword list of all Brand terms, searches, or phrases and attach that list to all Non-Brand campaigns.
This ensures that there’s no crossover between Brand and Non-Brand performance.
3. Use Labels To Manage Ad Creatives
The Label function in Google Ads is a powerhouse for account organization and time-saving.
In my opinion, it’s one of the most under-appreciated features in Google Ads.
While labels can be added to a campaign, ad group, and keyword level, using them for time-sensitive copy or routine testing to turn things off/on is where it shines!
It is also a huge help if you want to compare higher-level messaging or before/after efforts with copy tests.
You can add a label to any ad copy by checking the box next to the ad copy versions you want to label and then choosing Label in the blue toolbar that appears:
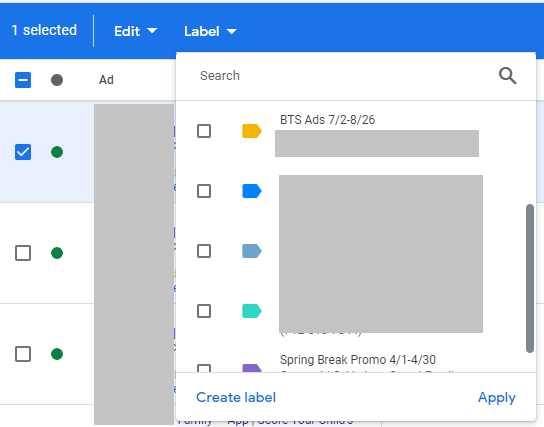 Screenshot from Google Ads, December 2023
Screenshot from Google Ads, December 2023You can then check the labels you want to apply to those ads or create a new Label.
In this example, they want to easily test a new message related to a specific promotion happening on their website. There isn’t an easy way to see a comparison without filtering for each ad type.
Labeling each ad quickly makes it easier!
You can then just go into Reports > Pre-defined Reports and choose the option for Labels.
Then, you can just see the Label groups and apply the metrics you want to check out.
Another handy way to use Labels and ads is for scheduling.
After you label the ads as outlined above, select the ones that you want to turn on for a certain date and time. Check the box next to the ads, and then go to the blue toolbar and click on Edit.
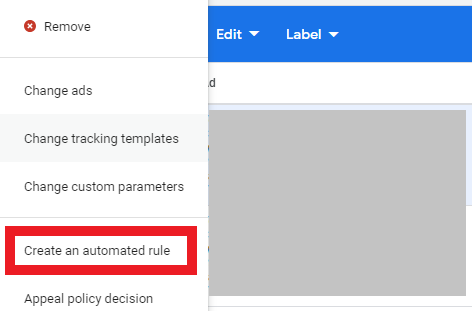
From here, you can create rules for all the ads you selected with all kinds of timing and condition parameters.
You’d repeat this step each time you want something to turn off and then also to turn on.
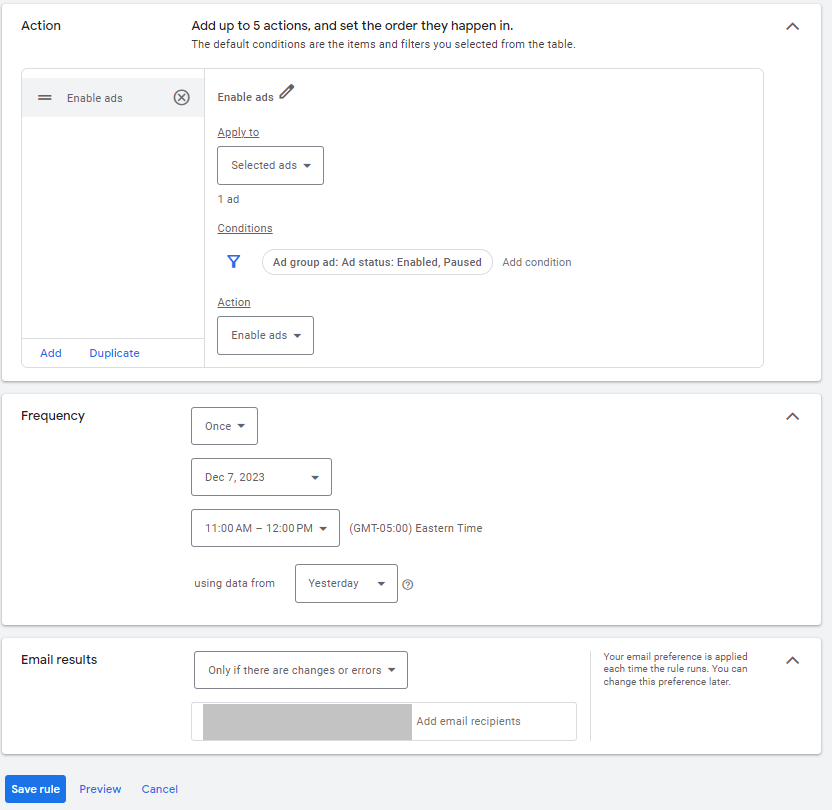 Screenshot from Google Ads, December 2023
Screenshot from Google Ads, December 20234. Quickly Test Campaign Elements With Experiments
Speaking of streamlining ad creation and testing, another handy way to do this is by using the Experiments feature.
This is located under the Experiments section, which is in the toolbar just to the left of your main pane.
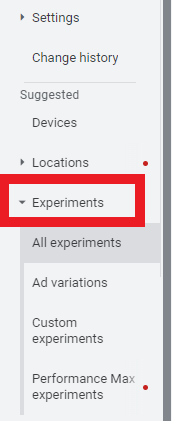 Screenshot from Google Ads, December 2023
Screenshot from Google Ads, December 2023Click on the “All experiments” section, and then click the blue “plus” (+) button to start creating your own custom experiment.
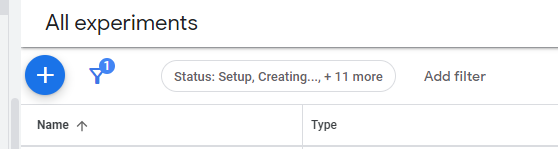 Screenshot from Google Ads, December 2023
Screenshot from Google Ads, December 2023From there, you’ll be able to choose from multiple options:
- Performance Max experiment.
- Demand Gen experiment.
- Video experiment.
- App uplift experiment (beta).
- Custom experiment.
- Optimize text ads.
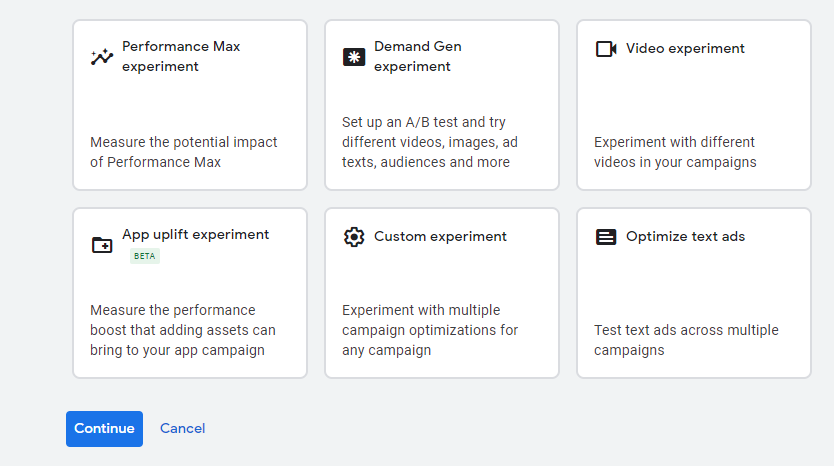 Screenshot from Google Ads, December 2023
Screenshot from Google Ads, December 2023One of the things I love about this option is you have the ability to set up the percentage split of your audience.
It can help you force a 50/50 split, whereas in regular ad testing, Google auto-optimizes.
Another thing I love about experiments is that it’s easy to indicate if there’s a clear winner.
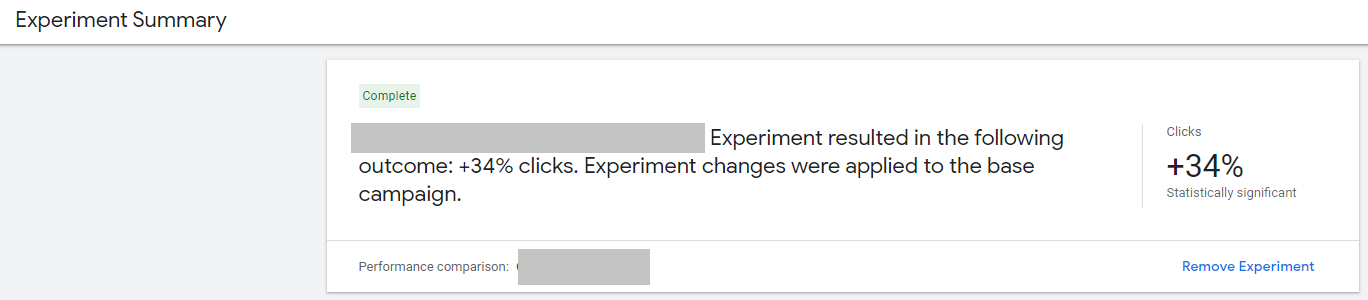 Screenshot from Google Ads, December 2023
Screenshot from Google Ads, December 2023In the example above, one of the experiments run showed a statistically significant change in clicks. This made it an easy decision to apply the experiment to the original campaign for better performance.
5. Use Notations For Important Account Changes
Keeping a log of an account history can be tough in Google Ads. There are so many moving parts, outside things that influence results, and then multiple people managing an account over its lifespan.
This can create issues when trying to analyze performance.
For example, you’re looking at year-over-year data and notice the numbers were so much better the previous year. Why?
It could be due to certain holidays that fall on different dates each year.
Or, maybe the brand got a huge PR bump that caused a lot of attention and searching.
Using Notes can help you log that external history and save tons of time trying to dig and piece together this kind of analysis.
How do you add Notes?
First, simply click on the performance graph in the Campaign or Ad Group view.
When you hover on the graph line, the date and performance metrics appear, along with a blue Add Note option. You can type your note in that.
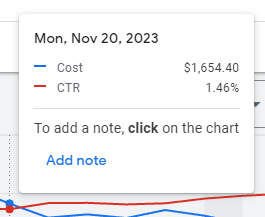 Screenshot from Google Ads, December 2023
Screenshot from Google Ads, December 2023Once you have notes in the account, they will appear as a little square along the dateline of the graph.
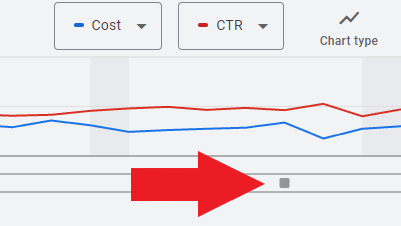 Screenshot from Google Ads, December 2023
Screenshot from Google Ads, December 2023Clicking on it will show you the notes left and the date they were made.
6. Add Audiences In Observation Mode
A key feature that is often forgotten about is the ability to add audiences to campaigns.
Why is this important?
It’s no secret that Google is trying more and more to understand the intent and context of a user search. Not just the showing ads for the exact search term matched.
What used to be reserved for more upper funnel campaigns like Display and YouTube audiences can now be added to Search campaigns as well.
Before going too wild and narrowing down your campaigns to specific audiences, it’s wise to add different audience signals in “Observation Mode” to campaigns.
This allows Google to gather data on how those audience segments perform in a campaign against others who are not part of that audience segment.
If you’re in the information-gathering stage, this is a no-brainer to efficiently gain insights as to who is interacting with your ads.
Audiences can be added at the campaign or ad group level.
Once you’re in the specified campaign or ad group, choose “Audiences” on the left-hand menu.
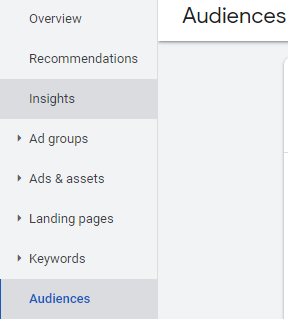 Screenshot from Google Ads, December 2023
Screenshot from Google Ads, December 2023From there, you’ll see a chart with a blue button: “Edit audience segments”:
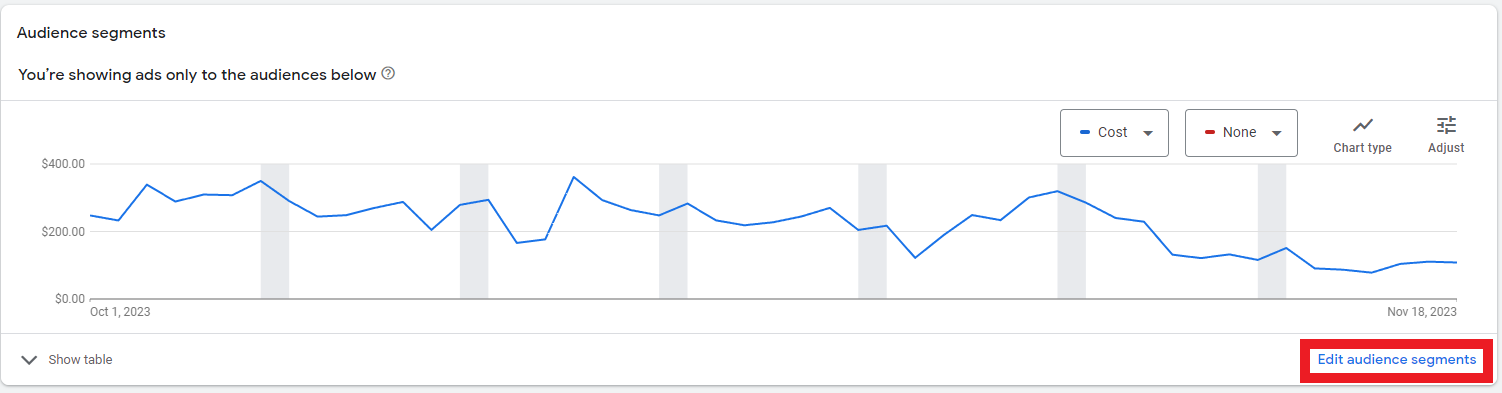
You’ll be presented with a myriad of options to choose from, including:
- Detailed demographics.
- Affinity.
- In-market.
- Your data segments.
- Combined segments.
Choose whatever audience segments that make sense for your campaigns, and then add as “Observation” to ensure that you’re not narrowing your targeting too quickly.
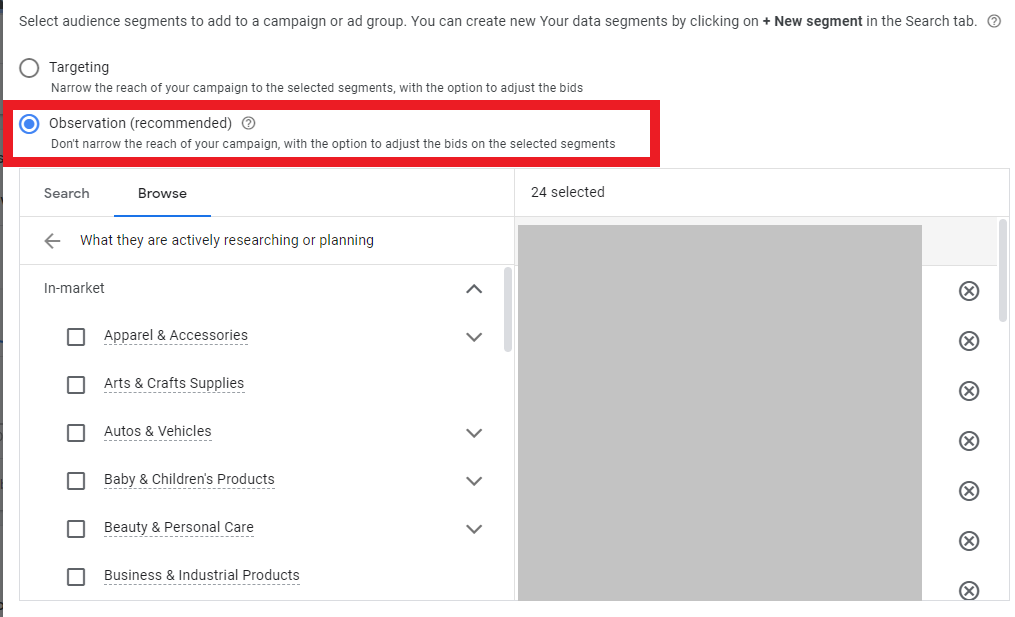 Screenshot from Google Ads, December 2023
Screenshot from Google Ads, December 2023To see how those audiences perform, navigate back to the Audiences tab, and you’ll expand the table.
Google provides a breakdown of key metrics, including conversion metrics, for you to easily see how much more likely (or not likely) those audience segments are to purchase compared to users not identified as that audience.
If and when the time is right, you can switch audience targeting to “targeting only” if the data supports narrowing down to a specific niche.
7. Review Insights & Recommendations
Last but not least, the Insights and Recommendations tabs in Google Ads.
I’ve found these tabs to be a huge time-saver to help me identify key changes in performance week-over-week or month-over-month.
We’re all busy. It’s easy to miss high-level insights when we’re so “in the weeds” with our accounts every single day.
The Insights tab on the left-hand menu provides insights into an account as a whole or down to the campaign level.
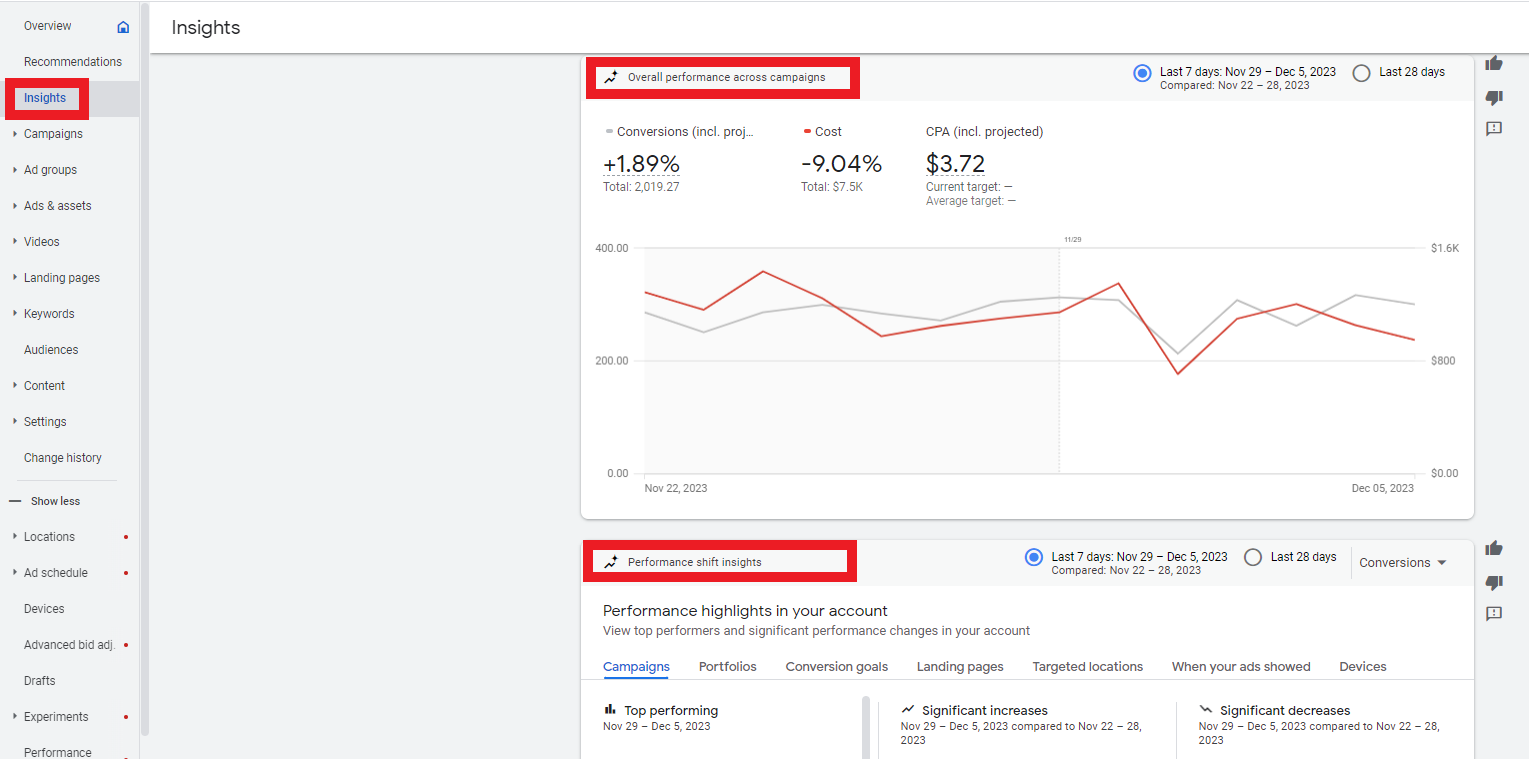 Screenshot from Google Ads, December 2023
Screenshot from Google Ads, December 2023It also drills down to other elements of a campaign, like search term insights or audience insights.
Knowing where to focus my time and effort from these insights saves a lot of time so I can focus on analyzing the problem and coming up with solutions.
The Recommendations tab is also found on the left-hand menu and provides a wide assortment of recommendations for your account.
This is also where an account’s “Optimization Score” lives, and applying or dismissing recommendations directly impacts that score.
I don’t recommend applying every recommendation that Google suggests just to increase the Optimization Score.
This tab is useful for account managers to look at the context of an account and easily apply recommendations that make sense.
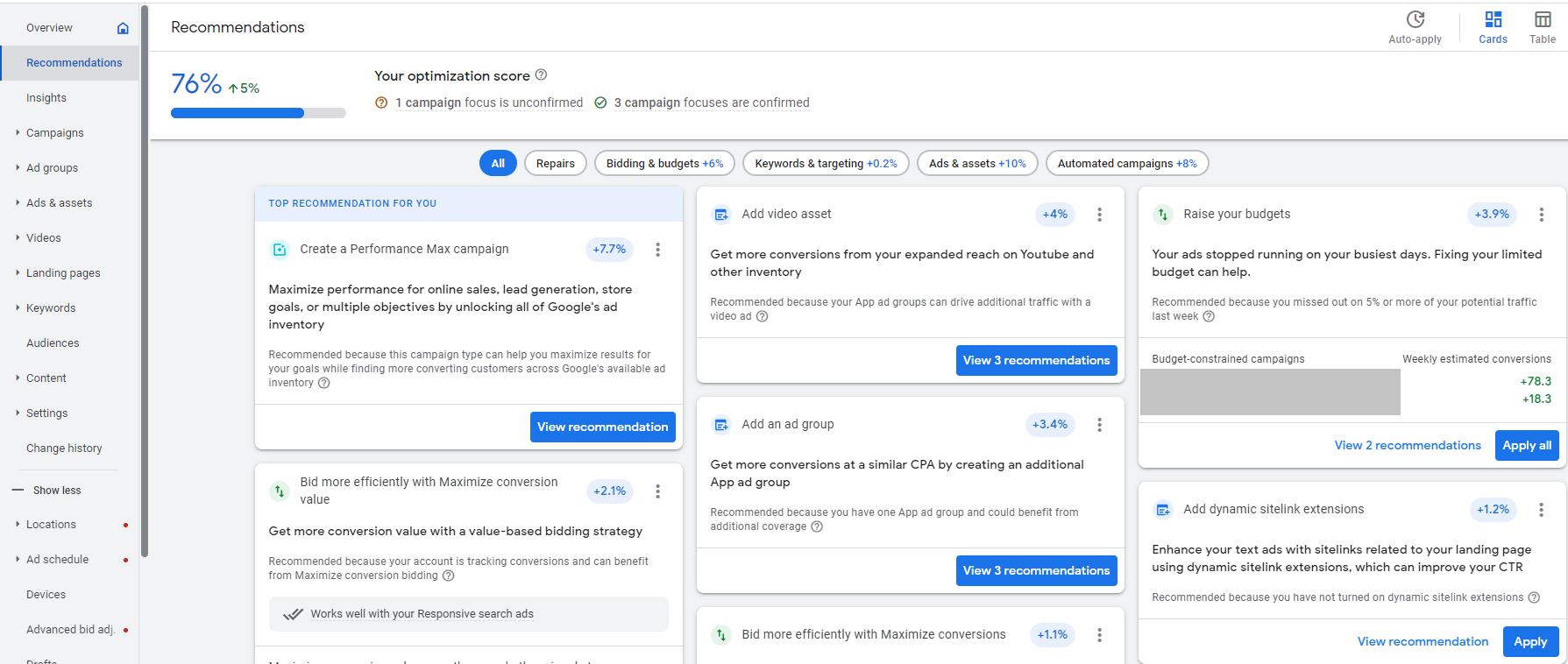 Screenshot from Google Ads, December 2023
Screenshot from Google Ads, December 2023These are usually broken down into categories:
- Repairs.
- Bidding and budgets.
- Keywords and targeting.
- Ads & assets.
- Automated campaigns.
For example, this recommendation suggests removing redundant keywords to more easily manage the account. Especially with match types loosening, applying this recommendation makes sense, and Google automatically does it for me.
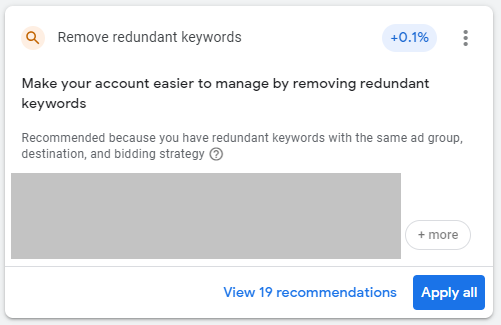 Screenshot from Google Ads, December 2023
Screenshot from Google Ads, December 2023That means I can spend more time strategizing and analyzing an account instead of doing the normal “busy work” of having to manually go in and review each keyword to decide what to pause.
Summary
There is a common theme among most of these suggestions you may have noticed:
Automation.
Google Ads is complex and can be time-consuming.
Administrative tasks can eat up a lot of time that would be better spent on things like strategy and higher-level decisions about PPC.
Take advantage of the tools Google gives you.
Test its automated bidding, review the insights and recommendations it gives you, and take the upfront time to create things that will make ongoing management a lot easier.
More resources:
Featured Image: eamesBot/Shutterstock
Con información de Search Engine Journal.
Leer la nota Completa > 7 Google Ads Shortcuts For Better Results With Less Effort